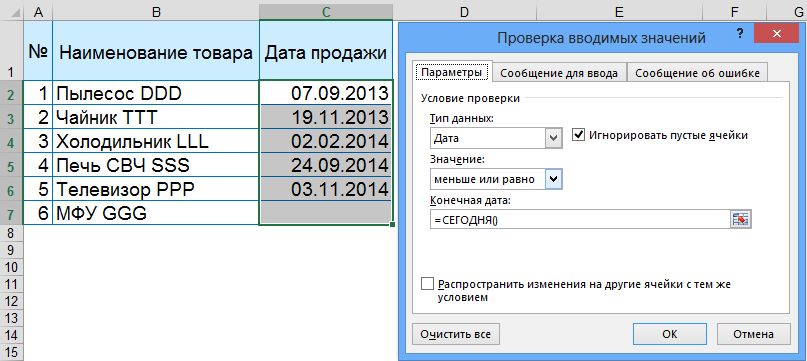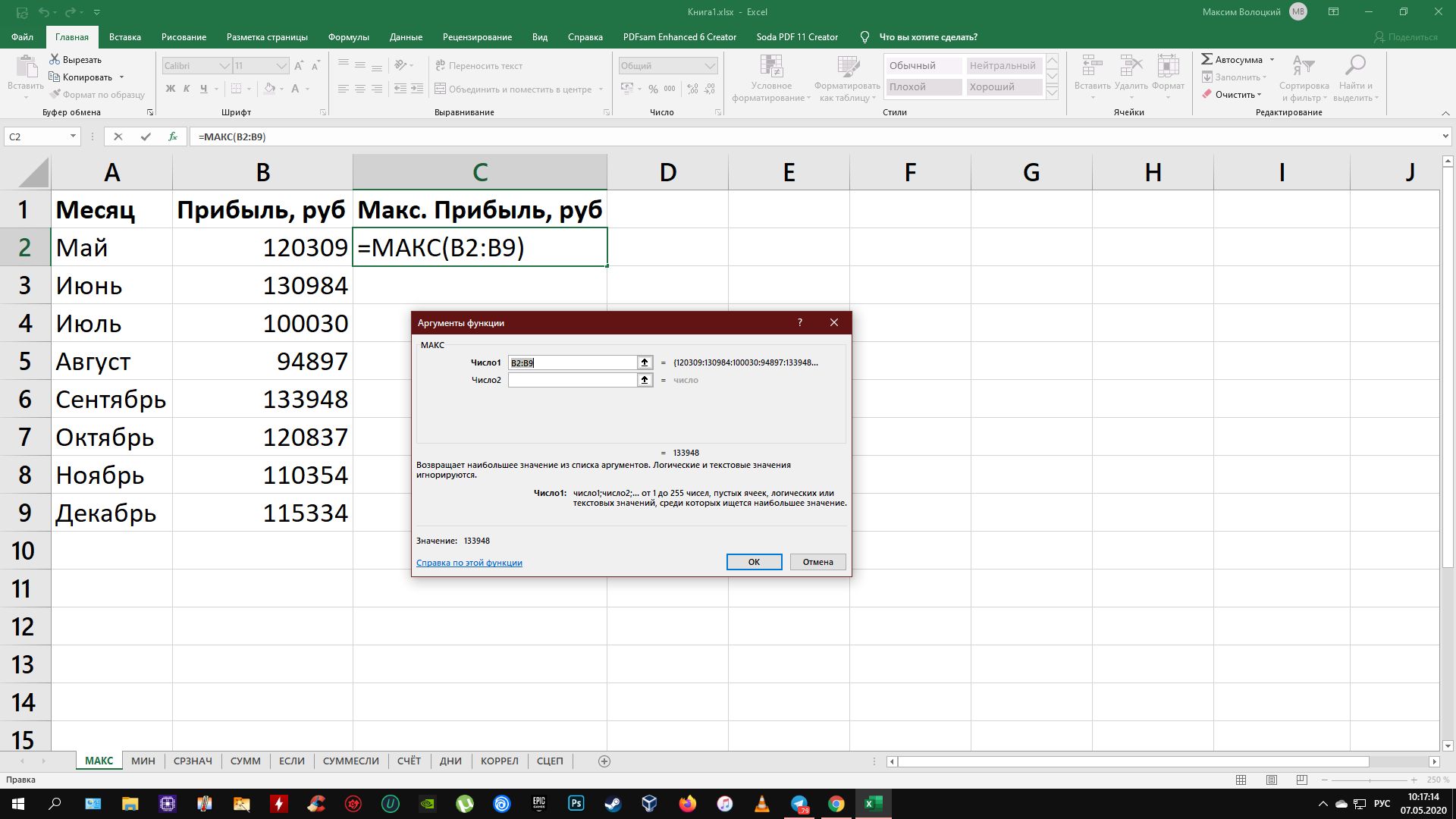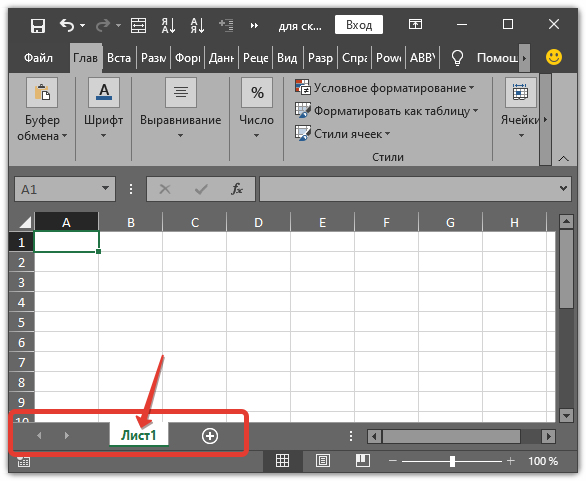Ввод данных вручную в ячейки листа
Обычно заполнение данных в таблицах Microsoft Excel происходит вручную, однако это не всегда удобно, особенно если речь идет о проектах с большим количеством столбцов. Часто приходится при помощи мыши пролистывать лист в сторону и выполнять лишние движения для переключения между ячейками. Решается эта проблема путем создания простой формы ввода, что реализуемо без навыков программирования на VBA.












Ввод формул. Ввести формулу в ячейку можно двумя способами: вручную набрав с клавиатуры или указав ссылки на ячейки с помощью указателя мыши. Для ввода формулы ячейку, в которую будет вводиться формула, необходимо активизировать выделить.



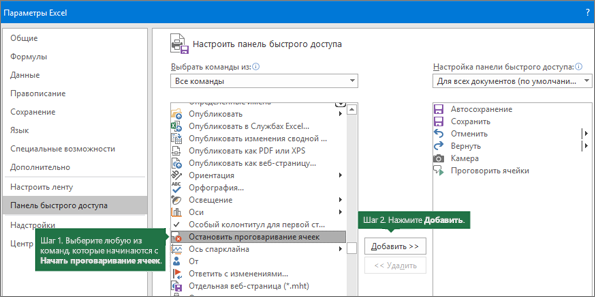



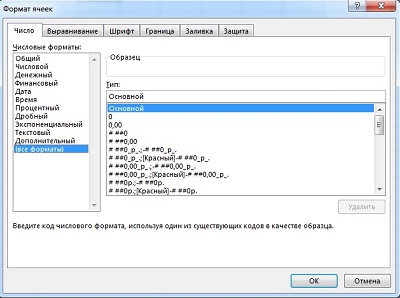

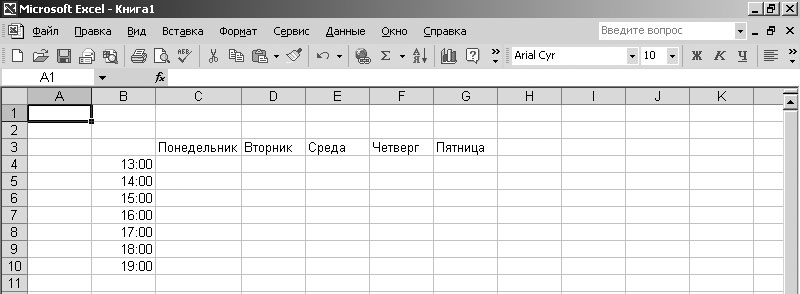
При заполнении ячеек в таблицы Excel и при последующем нажатии клавиши Enter выделяется по умолчанию нижестоящая ячейка Рис. Это бывает не всегда удобно, особенно когда нам необходимо заполнять большой массив данных по горизонтали. В этом случае можно зайти в меню параметры Excel, нажав кнопку «Office» и выбрав «Параметры Excel» Рис. И в открывшемся окне на вкладе «Дополнительно», выбрать направление перехода при нажатии клавиши «Enter» Рис. Комментарии к статье:.